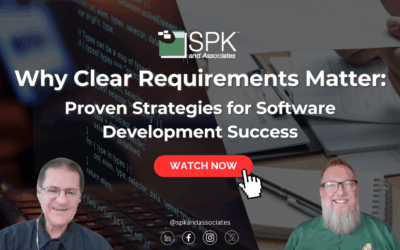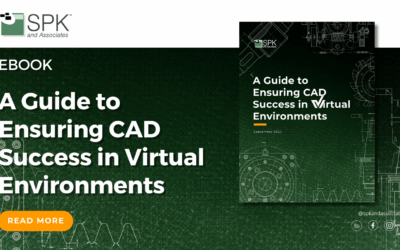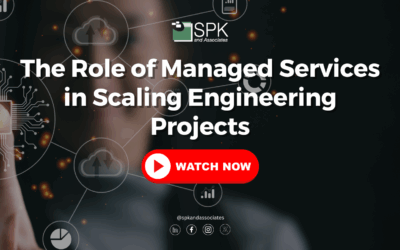Hi everyone, I am Daniela, the SolidWorks PDM SME for SPK and Associates. Today we’ll be exploring a common issue: how to fix missing SolidWorks symbols..
Why Am I Missing SolidWorks Symbols?
Typically, this issue occurs after an upgrade. You open up a drawing but instead of your typical symbols, you see text. Instead of seeing the traditional diameter symbol we are seeing an MOD DIAM.
This simply means that your symbols file is out of date. It no longer matches your SolidWorks installation.
How To Fix Missing SolidWorks Symbols
‘I’m using SolidWorks 2021 in this example.
- Firstly, open up SolidWorks and navigate to ‘system options’.
- Here, I will browse to ‘file locations’.
- In this drop down menu, search for ‘symbols’, ‘symbol file library’.
- Here as you can see, I also have an out of date symbols file reference so I’m going to fix that.
- Click ‘delete’ on this old path.
- Once that’s deleted click ‘add.’
In the video, you will see I took a screenshot of that path. It is going to be C-Program data.
How To Find Your Programme Data In SolidWorks
If you can’t see your program data:
- Navigate to the file explorer
- Toggle your view hidden files and folders permission.
Now you can see your programme data click on ‘2021’. Then select ‘lang,’ we will go to ‘English’ and this is the path we want. Typically, this will be program data SolidWorks followed by your version lang and English. So, in my case my version is 2021 but click accordingly depending on which version you are currently using.
Select ‘file’ and ‘ok’.
Now, we are all set. Navigate back to where you started. You should see that newly added path available for the symbols file.
Conclusion
Missing SolidWorks symbols typically happens after an upgrade. If you see text instead of your usual symbols, you need to repair the file path. Following the steps in this SolidWorks video tutorial can help solve the problem.
Subscribe to our YouTube channel for even more Solidworks PDM tricks and tips!
Looking for further support with SolidWorks? Contact our experts today.