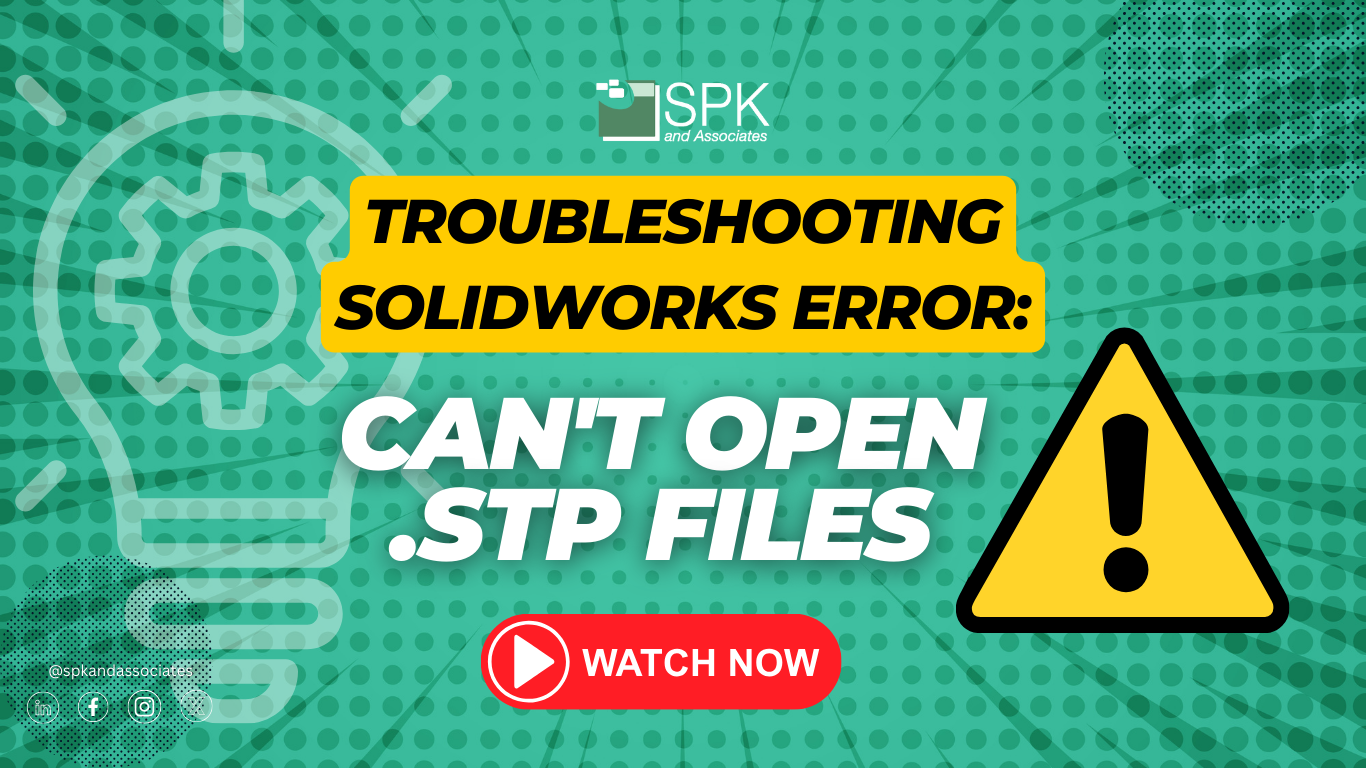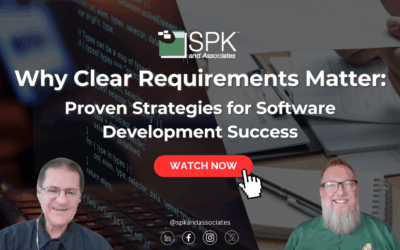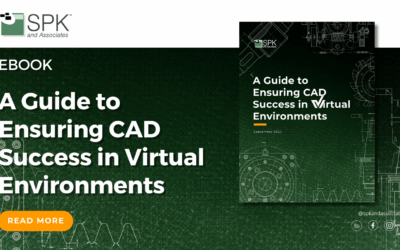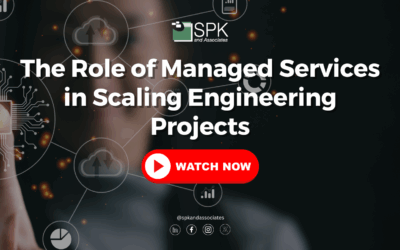Hi everyone, I am Daniela, the SolidWorks PDM SME for SPK and Associates. Today, I’ll be sharing a helpful guide for troubleshooting SolidWorks .STP files and importing a STP (referred to as “STEP” files) assembly as SolidWorks parts. This technique has proven valuable for our clients, addressing the challenges they faced when dealing with SolidWorks STP files lacking separately defined parts.
You can watch the video as Daniela walks through the step-by-step tutorial. Alternatively, follow the steps from the transcript below.
SolidWorks STP Files How To
Section 1: Configuring SolidWorks Settings
To get started, let’s tweak a few settings in SolidWorks to ensure a smooth import process.
Step 1: Enable FeatureWorks Add-In
- Navigate to Options and select ‘Add-Ins’.
- Turn on the ‘FeatureWorks’ add-in.
- Click ‘OK’ to confirm the changes.
Step 2: Adjust Import Settings
- Access ‘Options’ and go to the Import section under General.
- Disable ‘Enable 3D Interconnect.’
- Check the box for ‘Import multiple bodies as parts.’
- Save the changes within the General tab.
Section 2: Opening the SolidWorks STP File
Now that we’ve configured our settings, let’s open the STP file.
Step 1: Choose the Right File
- Obtain a STEP file, either from a vendor or a source like Grab CAD.
- Note: Larger STEP files may take a few minutes to process.
Step 2: Initiate File Opening
- Launch SolidWorks and open the STP file.
- During processing, take a short break, especially for larger files.
Step 3: Confirm Template Selection
- Upon completion, a template window will appear.
- Click OK promptly to avoid delays in file opening.
Conclusion
And there you have it. A SolidWorks assembly with separate parts derived from a STP file. This method enhances editability and facilitates working on SolidWorks parts. Remember, these settings and steps make a significant difference, especially when dealing with complex assemblies.
Subscribe to our YouTube channel for even more SolidWorks PDM help, tricks and tips.
Looking for further support and SolidWorks PDM help? Contact our experts today.