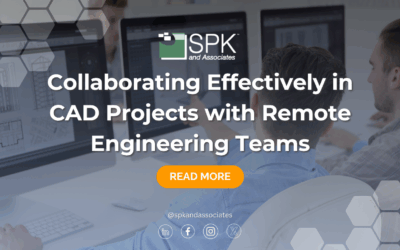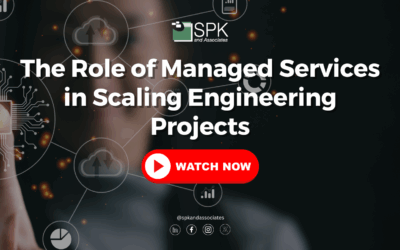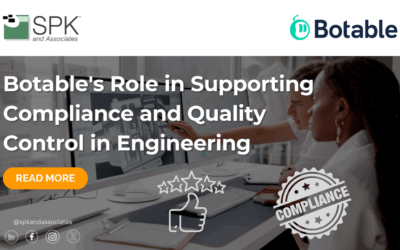Are you still waiting for Verizon to make the newest Android OS available on your Droid RAZR MAXX? In the mean time, follow the instructions below for a way to preview what the newest Android OS looks like – you’re probably not missing as much as you think!
- Download and install VMware Player. This is VMware’s entry-level free virtualization product for end users.
- Instead of downloading a file from the Android x86 project, I grabbed a customized one with better support for VMWare drivers from Dan Fages. Download the android-x86-vm-20120130.iso.gz file and extract it somewhere on your computer.
- Create a New Virtual Machine. Set the “Installer disc image file” to the Android x86 ISO file you just downloaded:
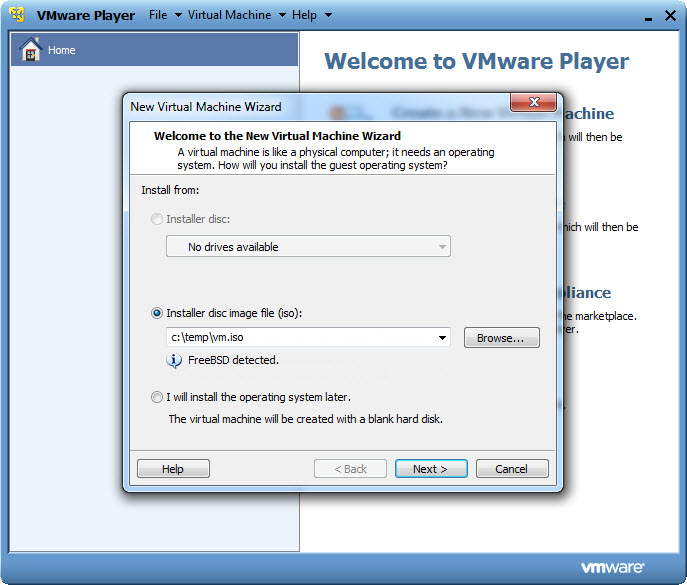
- Configure a name and location to save the disk image. You can set this to 2.5GB:
- The Android OS partitions take about 256MB of disk space.
- The maximum size for a simulated SD card is 2GB.
- Once you’ve completed the startup wizard, it should immediately boot to a GRUB menu. Select the “Installation” link to start this process.
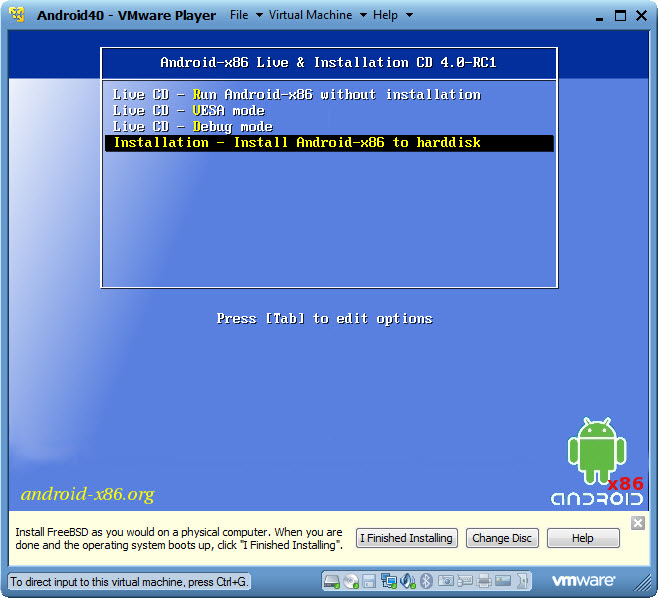
- Create/Modify partitions:
- Use the arrows keys to select [New]
- Then, choose [Primary] to create the first disk partition.
- Accept the default (maximum) and hit Enter.
- Choose [Bootable] to add the “Boot” flag to the partition.
- Select [Write] and confirm your choice to complete partition setup.
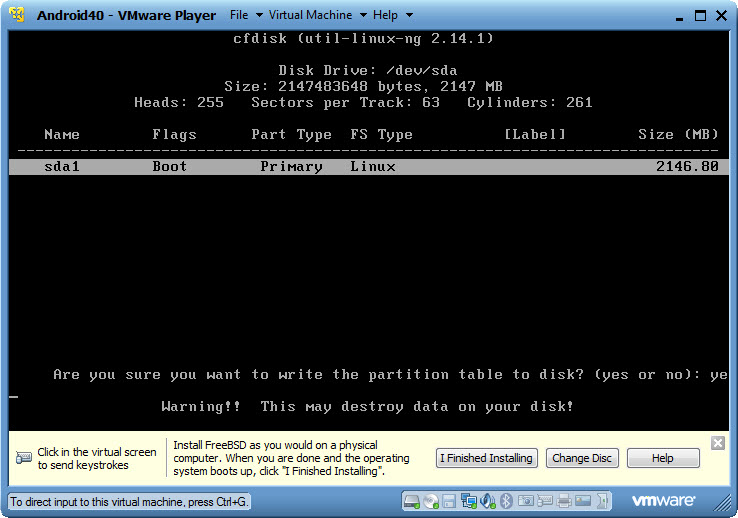
- Quit the Partition Editor.
- Back in the “Choose Partition” window, there should be an option to install Android to “sda1 Linux”. Select this and choose OK.
- Select ext3 in the “Choose filesystem” window. Confirm when it asks you if you’d like to format the drive, then confirm again when it asks you to install the GRUB boot loader.
- You probably want to leave the /system drive as read-only. Accept the default and select No when it asks you if you’d like to set this drive as read-write.
- You’ll have an opportunity, optionally, to Create a fake SD card. Do this, then Reboot the Virtual Machine.
- In a few moments, you’ll see a prompt asking which Android (“regular” or Debug mode) to boot. Choose the default first-choice, or wait a few moments for it to auto-select the default.
- Lastly, remember to click the I Finished Installing button. When it asks you about “Installing VMWare Tools”, choose Never Reminder Me.
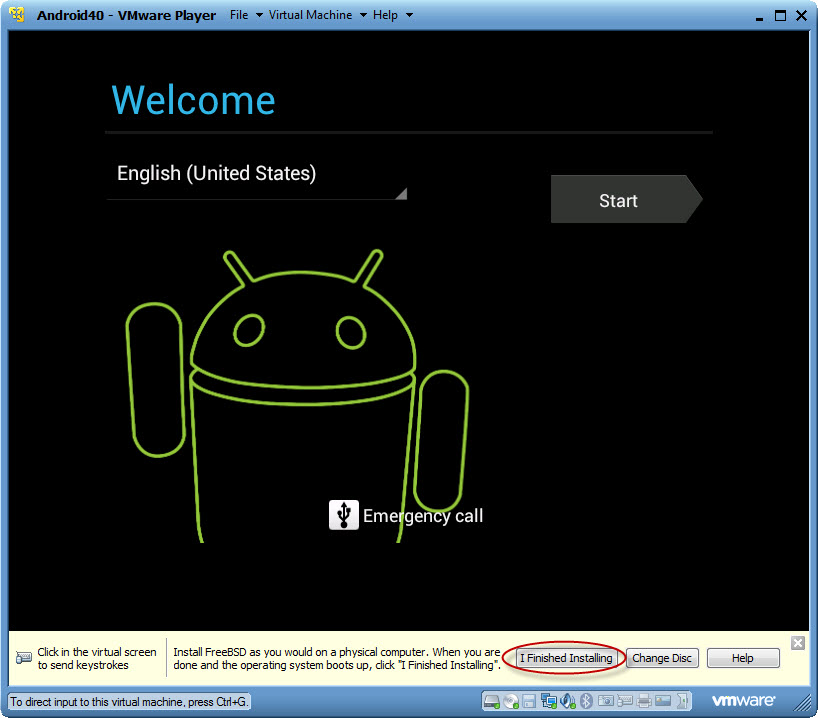
The standard Google Market (Google Play) store isn’t available in this build by default, but you may be able to find applications you’re looking for in the “App Store”. Test out some of the Android Ice Cream Sandwich features here while you wait for your phone to be updated!
There is plenty more that can be done using the “adb” interface if you’re interested in developing or testing other features – but this will get you started if you’re looking for an introduction. Sorry, no iPhone OS emulator just yet!
Edwin Chung
Application Integration Engineer, SPK & Associates