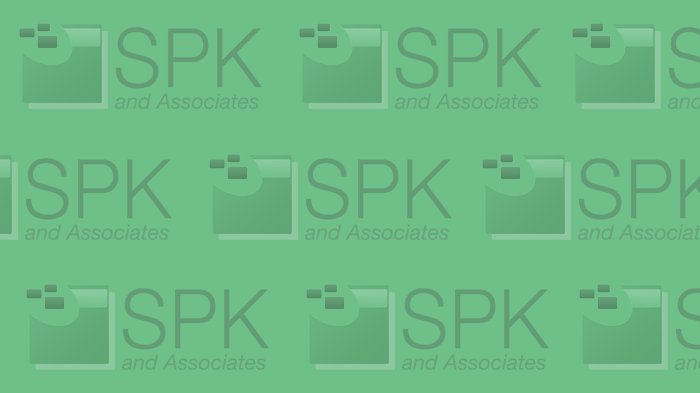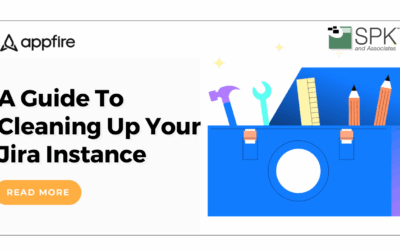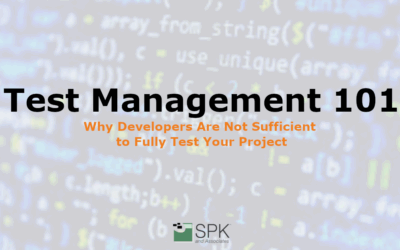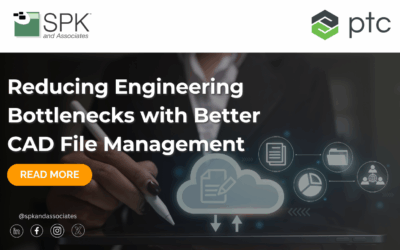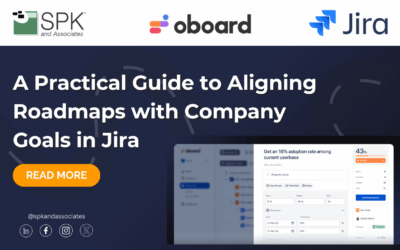Let’s be realistic: Windows users use Microsoft Office and Microsoft Office requires configuration. You’ve probably used the Microsoft Office Customization Tool to create Microsoft Software Patch (MSP) files to automate installation, but you should consider using Group Policy to deploy settings instead of the customized installer. Managing settings by GPO is preferable to using the MSP because it allows you to distribute configuration changes any time and it can prevent users from destructively modifying their configuration. Here are step-by-step instructions for streamlining your automated software deployment and centralized software management.
Using the Office Customization Tool
- Copy the Office 2010 installation media to a network share, i.e. \\server\software\Office2010
- Run “\\server\software\Office2010\setup.exe /admin”
- In the Office Customization Tool, enter the license key and suppress modal prompting to make an easy installer. Don’t worry too much about configuring Outlook and Exchange settings here since we’ll be modifying those using a Group Policy Object (GPO) later.
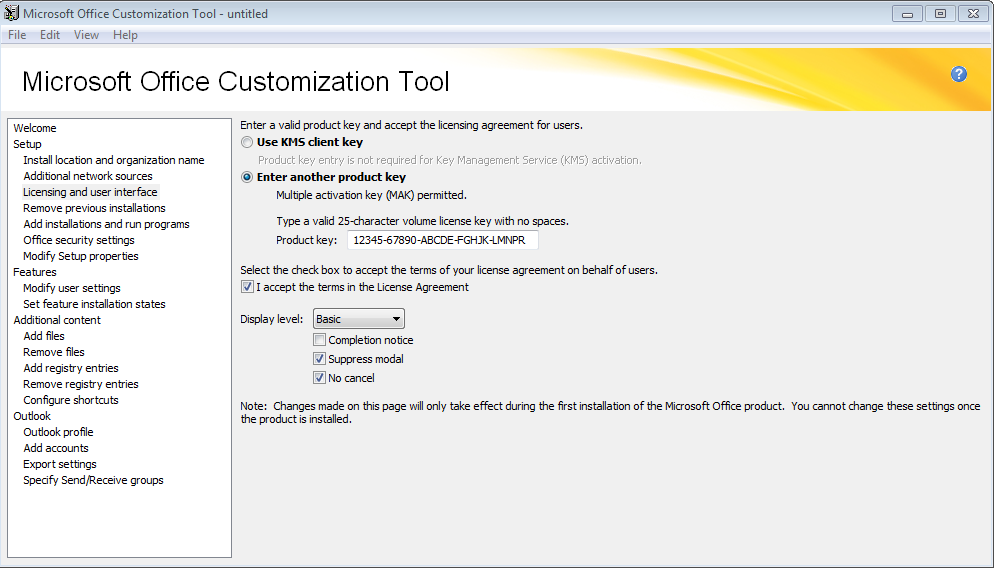
- Select File -> Save As and save the file in the ‘Updates’ folder, i.e. \\server\software\Office2010\Updates\EasyInstaller.MSP
That’s all it takes! Now, double-clicking “setup.exe” will automatically read the MSP file from the ‘Updates’ folder, empowering your employees to self-serve Office 2010 or saving your IT department 10 minutes for every computer they setup.
Managing Microsoft Office Configuration Using Group Policy
- Setup your Active Directory Management eXtension (ADMX) central store.
- On your Windows Server 2008 Domain Controller, find the Windows Shared Folder called ‘sysvol’.
- Extract this attached zip file to the ‘sysvol’ folder, which conveniently contains all the Windows 2008 and Office 2010 ADMX files and English ADML files.
- Rename the folder ‘your.domain.name.com’ to match your domain name. Your end result should look very similar to this:
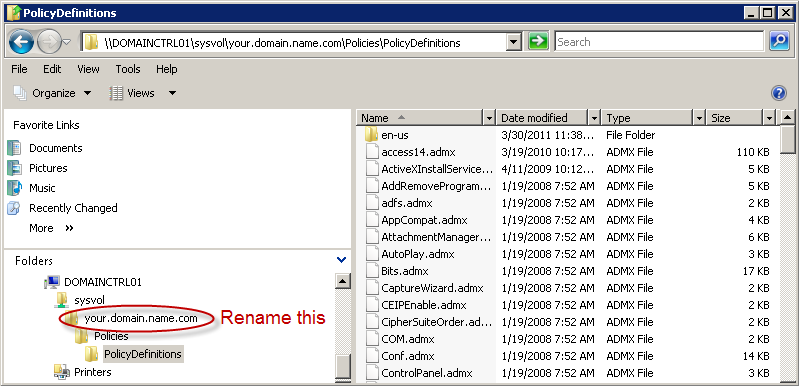
- Create and assign your Group Policy Object (GPO) using the Group Policy Management Console (GPMC).
- Install “Group Policy Management” by opening Start -> Administrative Tools -> Server Manager, selecting ‘Features’, and using the Add Features link on the right side of the window.
- Launch the GPMC at Start -> Administrative Tools -> Group Policy Management
- Right-click on your domain name and select “Create a GPO in this domain, and Link it here…” If this option is grayed-out, check that you have proper permissions or login as a Domain Administrator. Note that linking the GPO to the entire domain will apply it to every Organizational Unit (OU) in the domain.
- Modify your GPO to apply configuration and settings to member computers.
- Right-click on your newly-created GPO, i.e. New Group Policy Object
- From here, you can change, modify, update, and manage every Office setting you can think of. Spend some time and thought exploring all of these menus, but to conclude: you can automate Exchange setup by setting “User Configuration\Policies\Administrative Templates\Microsoft Outlook 2010\Account Settings\Exchange\Automatically configure profile based on Active Directory Primary SMTP address” to Enable.
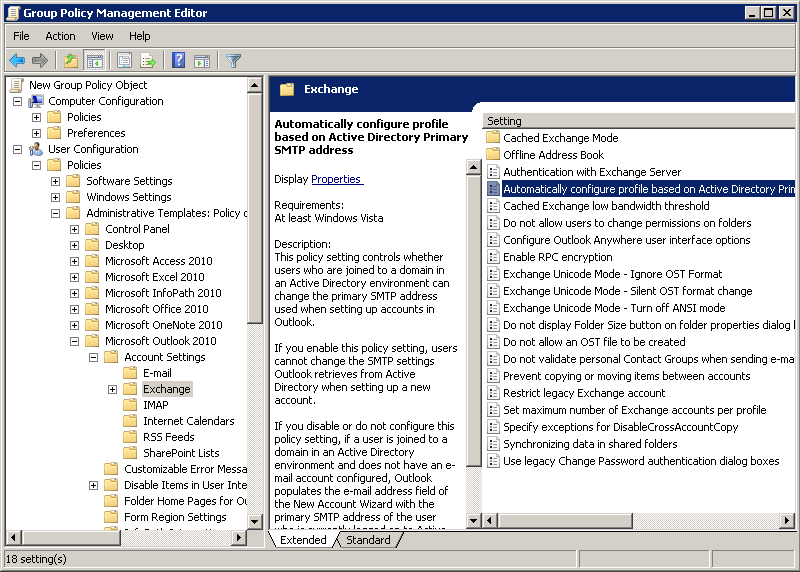
- Run “gpupdate.exe /force” on a client machine to refresh settings (the default Windows setting is to refresh every 90 minutes). Verify your settings are correct.
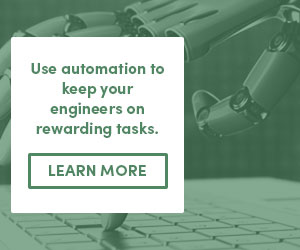 If this is your first time using Group Policy, you’ll find yourself coming back for more all the time – you’ll enable Remote Desktop, add Administrative users, map Network Drives and Printers, and move Archive PST files to network shares. You can open it up later to undo or redo setting changes without breaking a sweat. You may even find yourself automating software deployment and configuring Solidworks or other registry settings using custom ADM and ADMX files!
If this is your first time using Group Policy, you’ll find yourself coming back for more all the time – you’ll enable Remote Desktop, add Administrative users, map Network Drives and Printers, and move Archive PST files to network shares. You can open it up later to undo or redo setting changes without breaking a sweat. You may even find yourself automating software deployment and configuring Solidworks or other registry settings using custom ADM and ADMX files!
We are Masters of Efficiency, which necessitates using published time-saving methods (GPO, SCCM, Clonezilla) when available or programming our own solutions (Pro/TOOLKIT, Python, C#) when appropriate. If you find yourself bored with a repetitive task, find a way to automate it! Leave a comment with your problem or situation and I’ll help you reduce it to a single step or a few clicks.
Edwin Chung
Application Integration Engineer, SPK