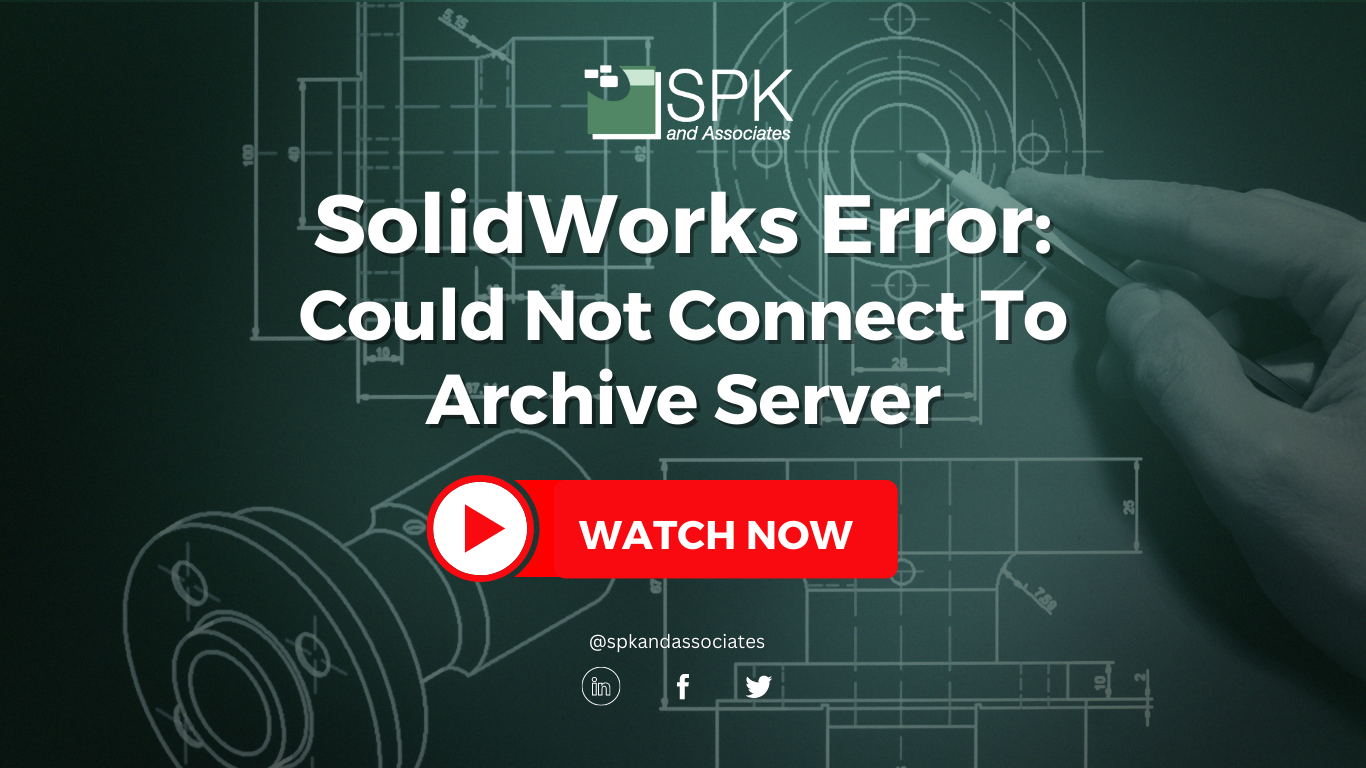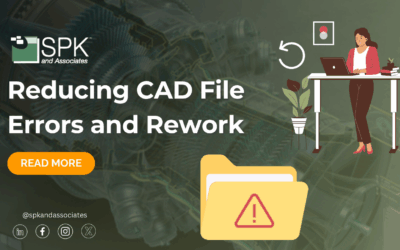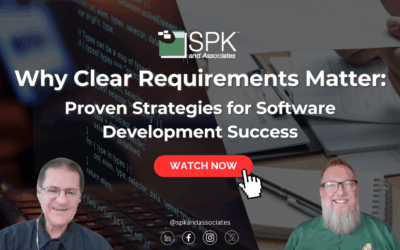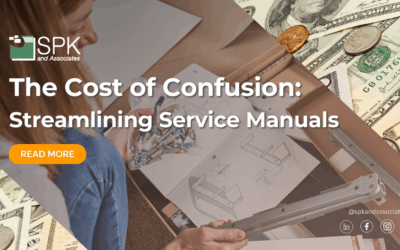Hi everyone, I am Daniela, the SolidWorks PDM SME for SPK and Associates. Today, I’ll be showing you how to fix the SolidWorks error message “could not connect to the archive server.”
You can watch the video as Daniela walks through the step-by-step tutorial. Alternatively, follow the steps from the transcript below for part one of troubleshooting this SolidWorks error.
Fix SolidWorks Error: Could Not Connect To The Archive Server
Firstly, we’ll use an easy trick and check the PDM version. So, on your user’s computer, you’ll want to open the admin tool and look for that version and make sure it’s accurate. It could be that you’ve recently upgraded, and this user has yet to upgrade their PDM client.
Secondly, look out for blue folders. Now, what this means is that you are working offline, and it can give you the message “Could not connect to the archive server”.. Typically, to resolve this, you’ll want to go back online, and it should resolve the issue. You will be prompted to log back in.
Thirdly, if you have the right version of PDM installed, your folders are not blue, you should check the VPN connection. I harp on this one because I’ve seen it quite a bit. Make sure your user is:
- Connected to VPN.
- They’re a member of any groups or any active directory groups they may need to be a member of.
- Also check their Gateway if applicable. Some gateways may restrict access to certain ports and servers. So, it’s good to try to mirror those settings to yours and see if you’re still getting that error message.
Tried Those Tricks And Still Seeing The SolidWorks Error Message?
Now, this one is another tried and true method, and that is pinging the archive server. This is a really a quick check to ensure the user machine can communicate with the archive server. It’s good to note:
- Were they able to connect previously?
- Did they just install the Vault?
- Are they coming off an upgrade?
- What happened before this error message?
But typically, if they can’t ping the server, I recommend contacting your local IT team for a diagnostic.
SolidWorks Error “Could Not Connect to the Archive Server” Affecting Multiple Users
If multiple users are affected, check your services on your archive server. Now, if you don’t have access to your archive server, again, contact your IT team. Additionally, you could loop in your value-added reseller. They will know which services to look out for.
But essentially, you’ll want to ensure your SolidWorks PDM archive server service is turned on. Note that this may need a restart if your archive server has recently been rebooted. Potentially, it could have been toggled off if it’s not set to restart automatically. So, it’s just one of those things to check. Lastly, while you’re in there, make sure that all the ports are opened up properly as you can see in the video above. For more details, GoEngineer has a detailed article on which ports should be open and goes into a bit more detail.
Conclusion
If your user is seeing the SolidWorks error: “Could not connect to the archive server”, firstly, check they’re on the correct PDM version. Then look out for the working offline blue folders, You should also check VPN connections and check the gateways. If that doesn’t solve it, ping that archive server. Finally, if you are seeing multiple user reports, contact your IT team or SolidWorks value-added reseller.
Check out our YouTube channel for even more SolidWorks PDM help, tricks and tips!
Looking for further support and SolidWorks PDM help? Contact our experts today.