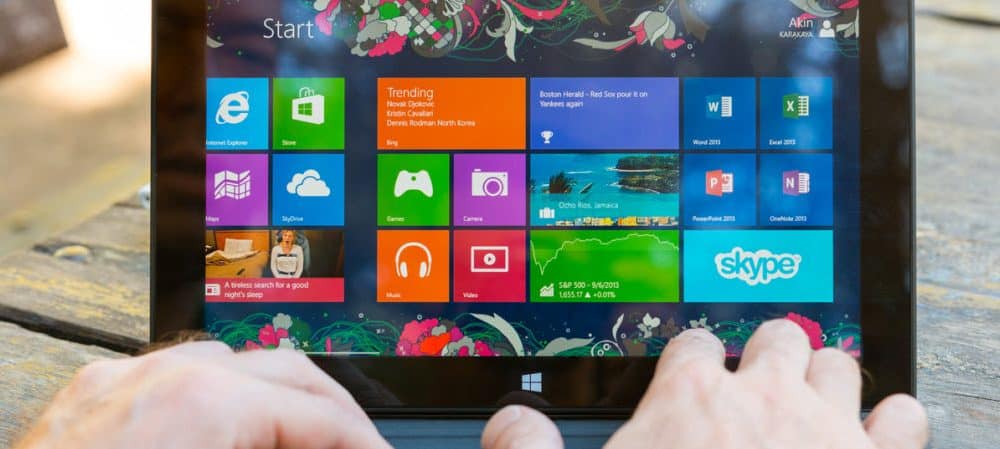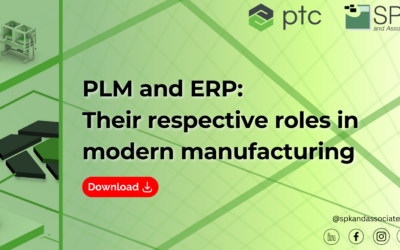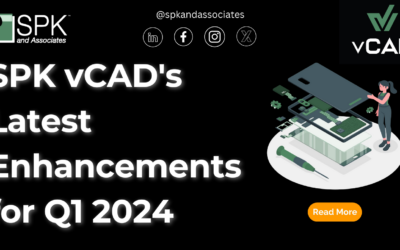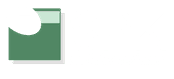Dell Latitude ST
This is the Dell Latitude ST, which can be had from the Dell Outlet store for about $300. It’s a 10-inch tablet slate running an Atom Z670 and 2GB of RAM – like a Netbook without a keyboard. Instead, it has an N-trig digitizer that supports both Active-Pen and Multi-Touch input. It’s a little bit larger and heavier than a first-generation iPad, but it ships with Windows 7 installed.
Running the standard Windows OS is what sets it apart from an Apple iOS or Android tablet. This means that I can run all of my workplace-applications, including the VMWare vSphere client and Windows Active Directory tools. Most importantly, for me, I was looking forward to using OneNote on the device while testing Windows 8.
Windows 8 Release Preview
Microsoft released the Windows 8 Release Preview, build 8400, to the public for testing – and I was excited to try it on a device with this form-factor. I downloaded the x86 (32-bit) version from their website and extracted the files onto a 32GB SecureDigital (SD) card, then ran the setup as an ‘Upgrade’ to the Windows 7 software that came preinstalled on the Latitude ST. Notably, I installed these drivers, in this order, to enable the core functionality of the system:
- Dell 1535C Minicard R316053 (Atheros WiFi 2.41)
- Intel GMA600 Graphics 8.14.6.3080
- Dell Quickset R317878 (Auto-Rotate Sensor Utility)
- N-trig Win8_Driver_x32
Windows 8 Performance
In short, you won’t be impressed: the Intel Atom Z670 1.5GHz CPU didn’t run Windows 7 very well and doesn’t run Windows 8 very well. With the proliferation of iPad’s and Eee Pad’s, we’ve grown accustomed (read: impatient) with our devices, but having used a Fujitsu Stylistic 1000 back in college I’m relatively more forgiving.
One of the changes in Windows 8 is that the Desktop Window Manager (DWM.exe) is now absolutely required for the OS to function. Most people know DWM by its common name: “Aero”. I was able to improve performance by disabling the flashy Aero features (Control Panel -> System and Securty -> System -> Advanced System Settings -> Performance/Settings -> Adjust For Best Performance), but DWM.exe will still be running in the background and cutting pretty significantly into performance – you cannot “disable Aero” in Windows 8.
I read or heard somewhere that the Windows 8 Metro UI will require re-training users, but I don’t think it’s so complicated. I’ll teach you how to use Windows 8 in 15 seconds, and I expect new computers to come with stickers providing some form of these same instructions:
Metro UI on a Tablet
Using a single-finger, touch and drag with these gestures to pull out the Windows 8 menus. Notably, these all start from off the screen:
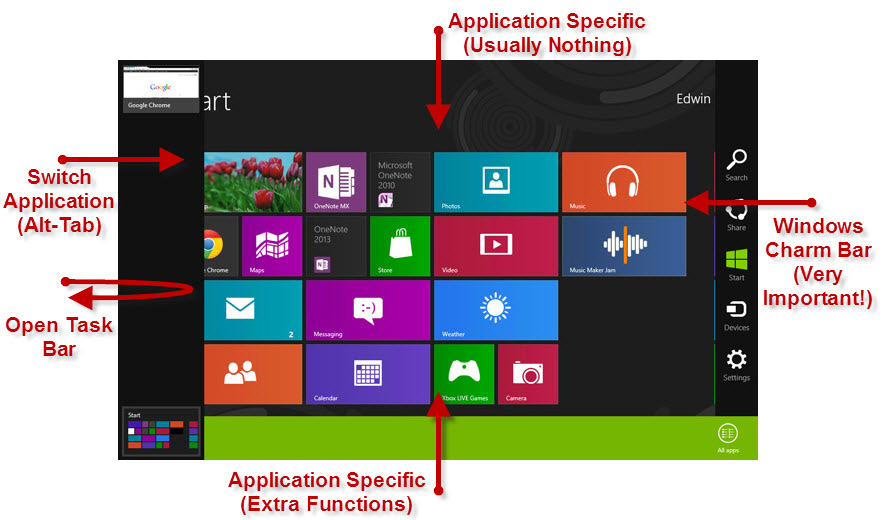
Metro UI with a Mouse
Drag the mouse (without clicking) to a corner, then move it up (or down) the edge of the screen. Notably, if you click on the lower-left corner of the screen, you’ll get the Start Menu.
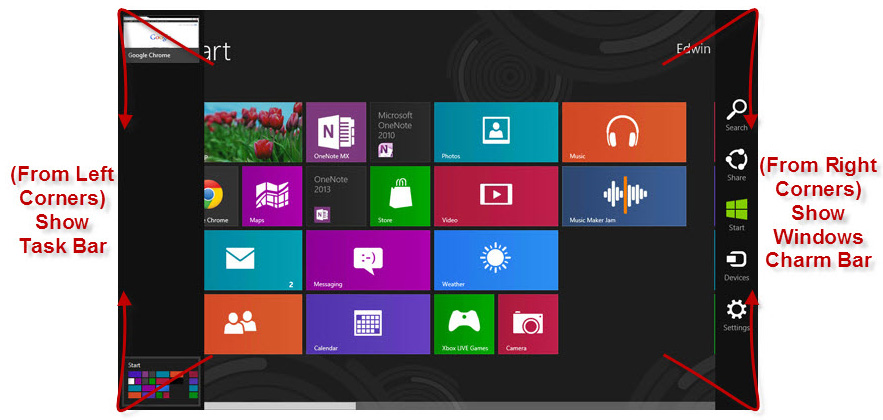
Briefly, the Start Menu is now displayed using Microsoft’s Metro UI design; switching applications by swiping is an improvement; Microsoft added a “Microsoft Store” to make it easier for people to purchase and install applications; and the on-screen keyboard is a huge improvement compared to prior versions. For more details about the Metro UI and applications, check a dedicated review such as Engadget’s Detailed Impressions.
OneNote (From the Office 2013 Preview)
I won’t reproduce all the information you can get from other places, like TechRadar’s Office 2013 review, but I’ll briefly demonstrate OneNote since it’s the primary reason I’m using this slate.
OneNote MX
OneNote MX is a completely separate application that you can get from the Microsoft Store, but I wasn’t able to test it – I believe it’s using certain DirectX features that aren’t supported on the Intel GMA600 graphics chipset. When launching OneNote MX, I see a black screen and nothing else.
OneNote 2013
First of all, all the Office 2013 applications drop you back to the “Classic” desktop – at this time, they aren’t integrated into the Windows 8 Metro UI. The OneNote 2013 interface will still look very familiar to anyone coming from OneNote 2010.
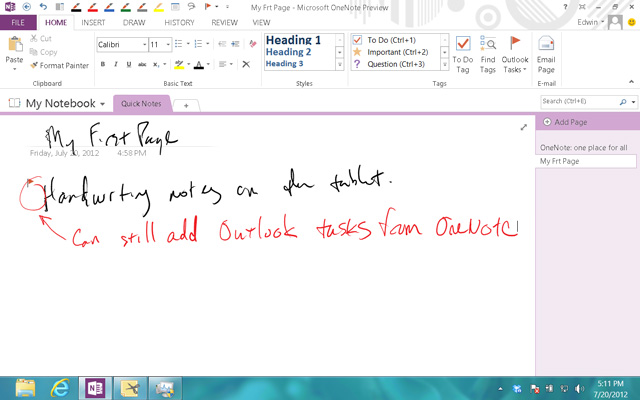
Unfortunately, performance in OneNote 2013 was abysmal. It’s simply not usable on the Atom Z670 platform due to the delay between “inking” and the results appearing on the screen. I’m unsure what was added to this new version that causes the problem. OneNote 2013 files are still backwards compatible with OneNote 2010 – so I was able to switch back without a problem.
OneNote 2010
The older version of OneNote performed acceptably. Writing in this version of OneNote was still very taxing on the CPU – but not so much to stop me from using it. The slight delay while using the application was only marginally distracting. Given the similarities between OneNote 2010 and OneNote 2013, I don’t see a convincing reason to switch.
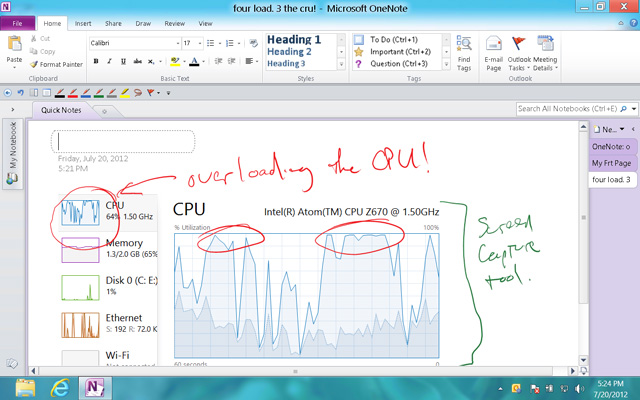
Overall Impression
The overall tablet experience, however, definitely does not compare to the polished experience of using an iPad. The Windows experience suffers, too: the low-power Atom CPU/GPU caused many applications in the Microsoft Store to be unusable; the poor performance makes general web-browsing a chore. It’s reminiscent of the Netbook-Vista experience, and the Metro UI was useless since the majority of applications pushed me back to the Desktop. You’d probably be happier if you stay away.
For me, OneNote has been integrated into my workspace organization for years; I require a compatible device I can bring between meetings to record notes. Using this Dell Latitude ST, with Windows 8 and OneNote 2010, provides adequate results – but I definitely prefer to send my changes back to a faster laptop or desktop for reviewing. If I find a great use for this – such as synchronizing notebooks and remote collaboration – I’ll mention it in a comment below, but I suspect the next generation of hardware will be made readily available by the time Windows 8 is released this October.
Got questions? Want details? Leave me a comment below; I’d be happy to test things for you so that you can go back to doing more important things!
Edwin Chung
Application Integration Engineer, SPK